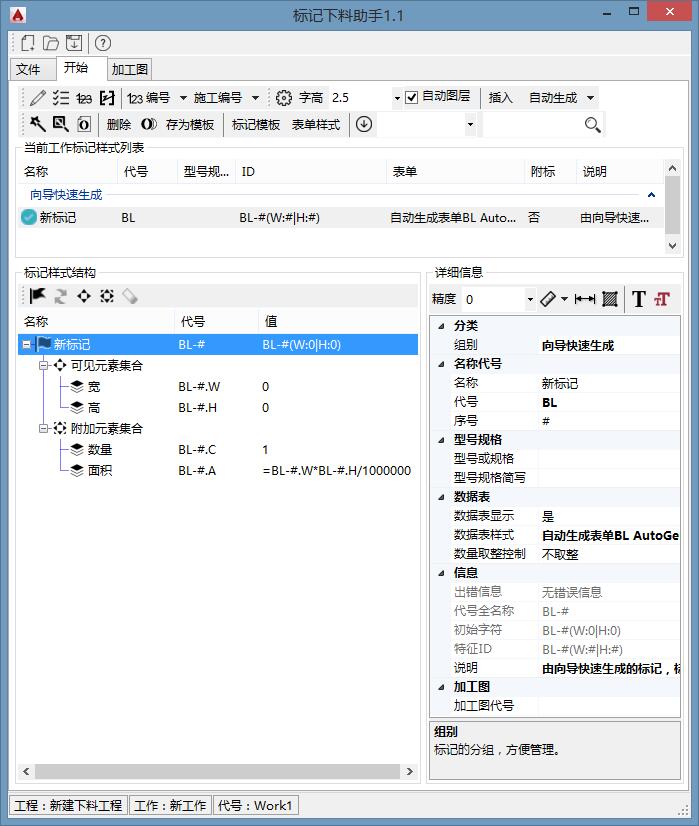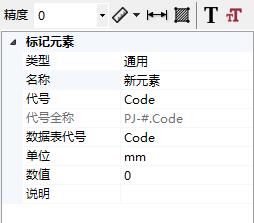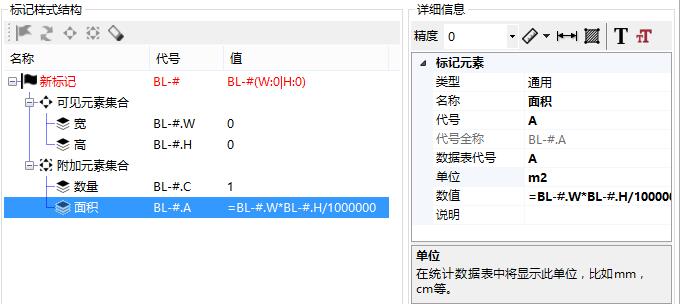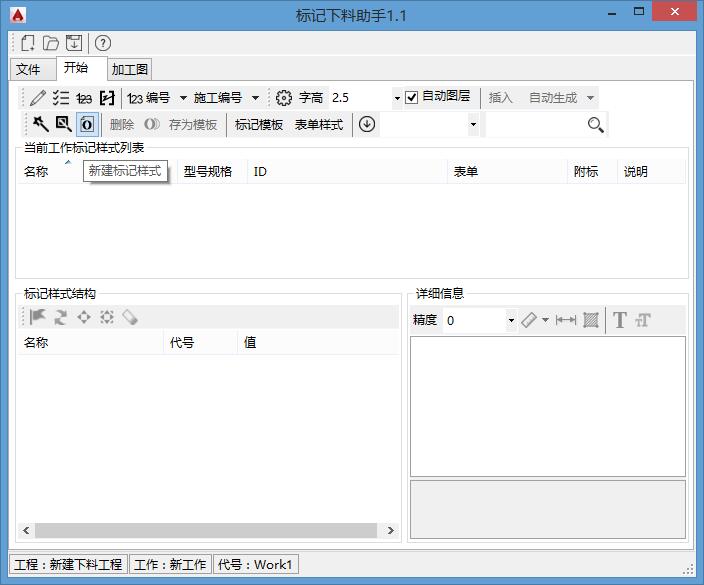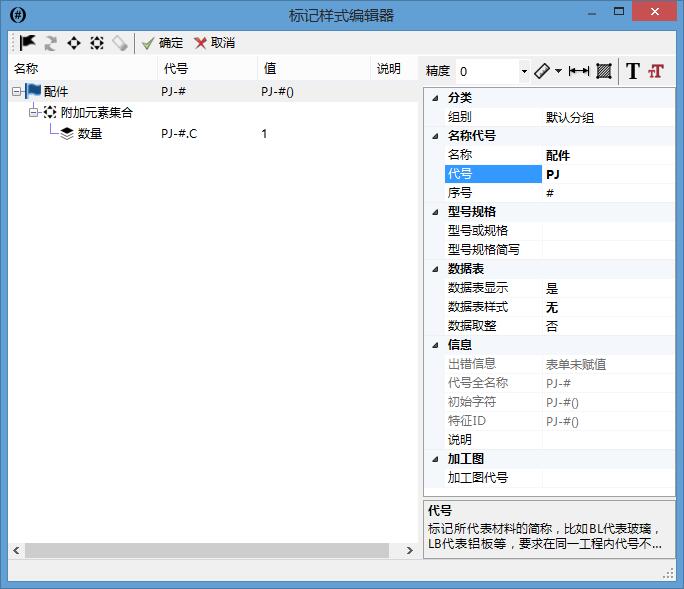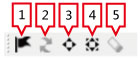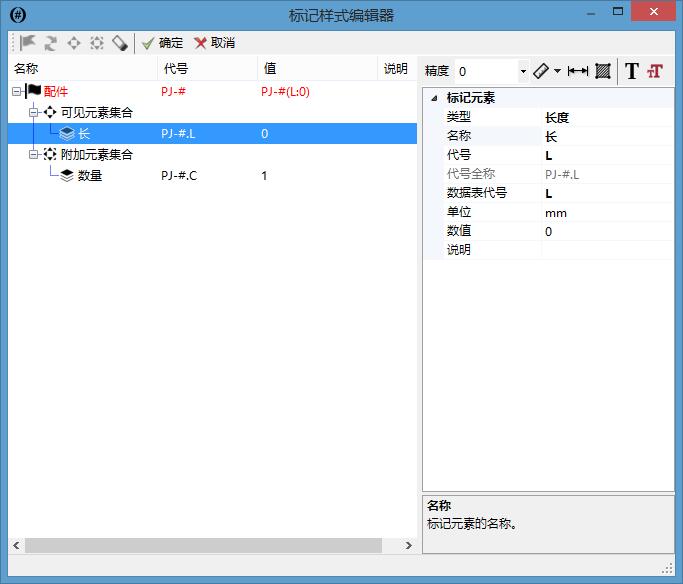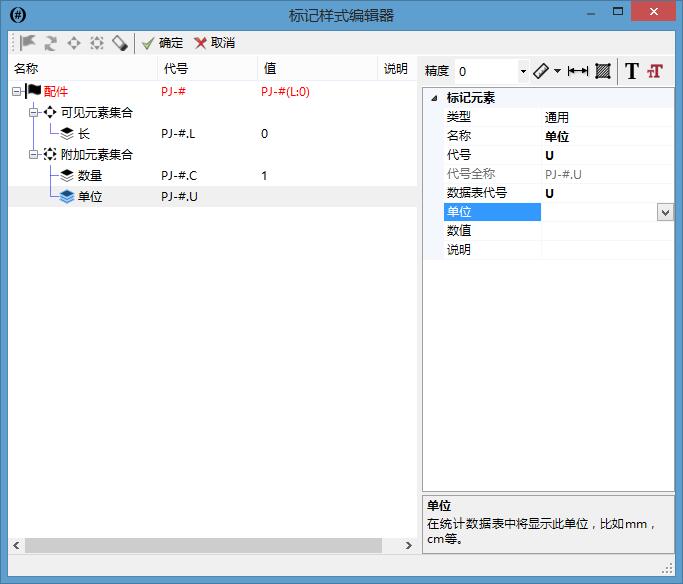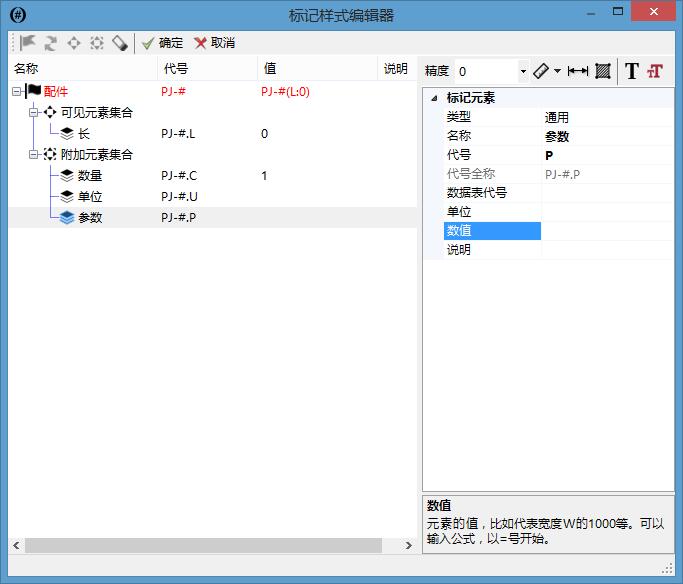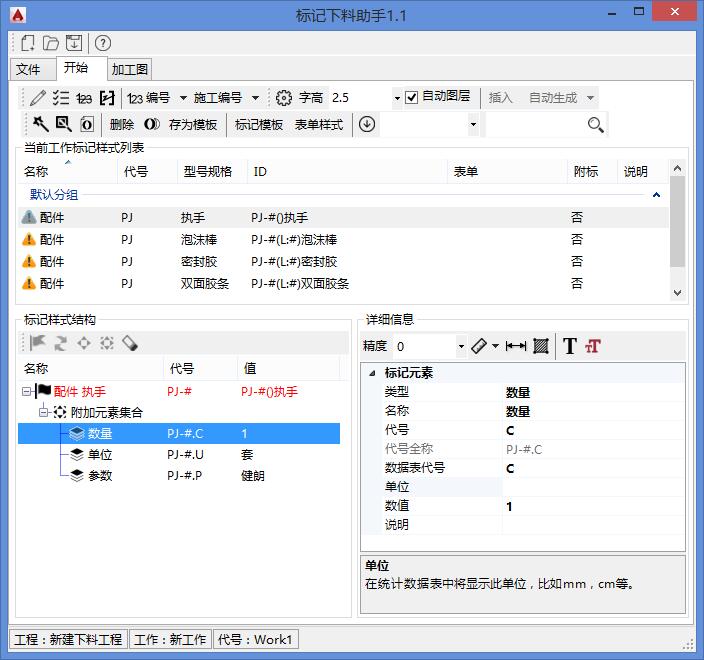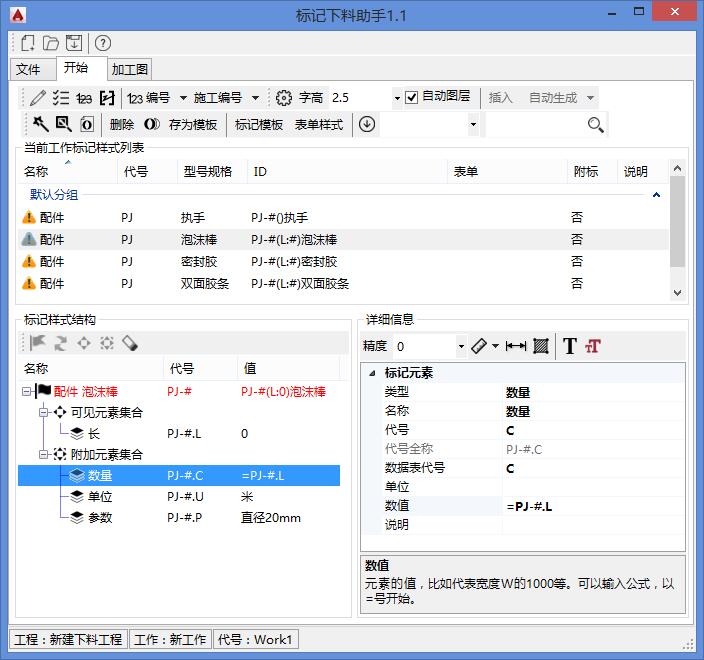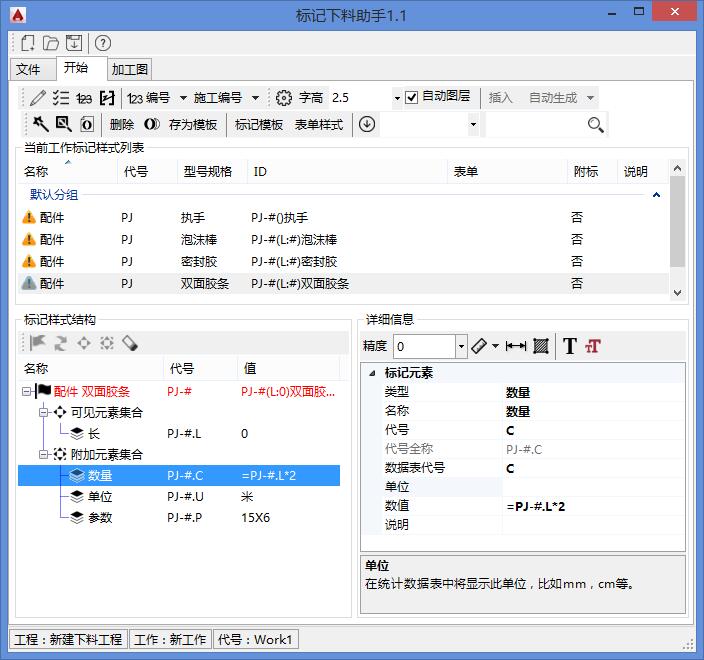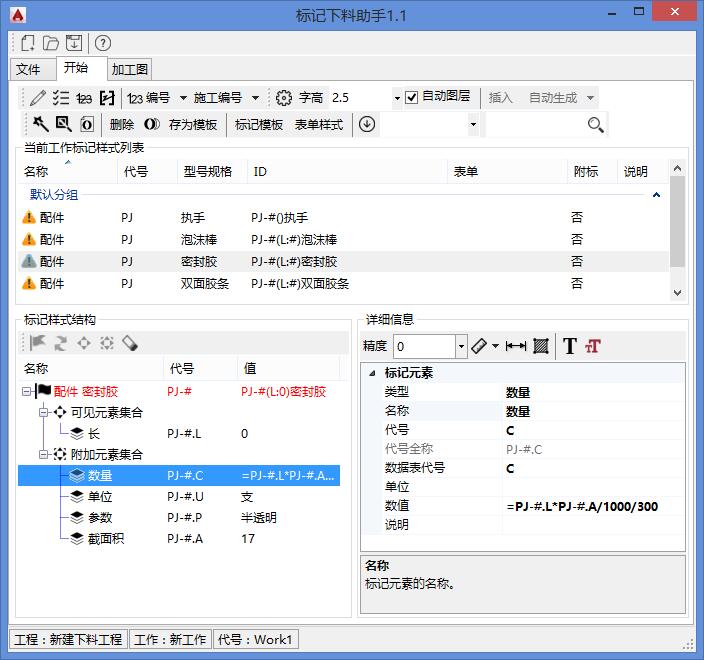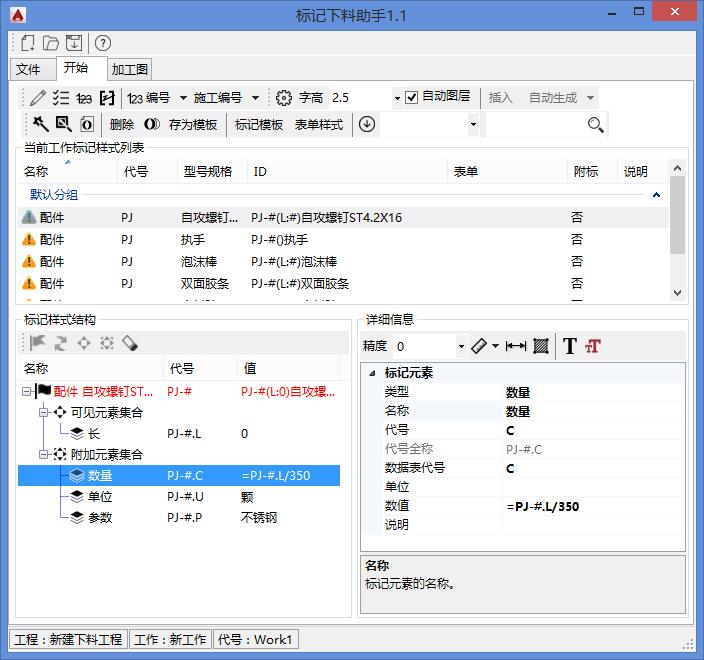概述
我们先解释标记样式的各个属性的含义,然后学习组成标记样式的基础——元素,最后学习定义标记样式的步骤。
标记样式的属性
用一个例子来讲解标记样式的各种属性,见下图。
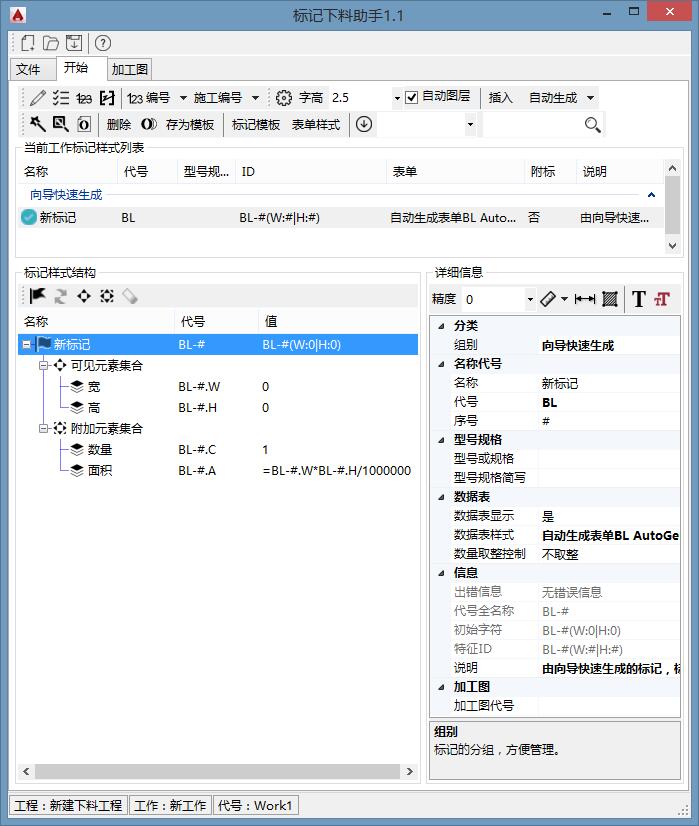
右下角的“详细信息”表格中,我们可以看到一个标记样式的十多项属性,详细解释如下:
1.组别:可以给标记样式分组,在“当前工作标记样式列表”中可分组显示,方便管理。
2.名称:通常取为材料名称的汉字,比如玻璃、立柱、型材、配件等等。
3.代号:通常取为材料名称汉字的拼音,如BL、LZ、XC、PJ。
4.序号:建议留为占位符#,然后让软件自动编号。如果标记是属于附加标记,这个序号会被软件自动编上一个临时数字。总之,建议用户不要手工更改此项目。
5.型号或规格:标记样式所代表的材料的型号或规格。一般来说,标记代号用来区分不同种类的材料,型号规格用来区分同种材料的不同规格。
6.型号规格简写:可以用简短的代号来替代长串的型号规格文字,这一项会出现在标记文字中,也会出现在标记样式ID中。建议初学用户让此项目同第5项。
7.数据表显示:有的项目没必要出现在材料表单中,可选“否”。比如立柱标记,横梁标记,这些标记只是为了附带型材,胶条等真正需采购的材料而定义的复合标记。
8.数据表样式:表单样式,定义了此标记的数据被提取的规则。不同的标记可以使用相同的数据表样式。这一项必须要定义,否则标记无法生效,无法插入到AutoCAD中。
9.数量取整控制:表明此标记的数量取整的方式。一些材料比如螺栓的数量是不应该出现小数点的,可在此设置。一般单位为颗的螺栓选“提取时取整”,单位为支的密封胶等选“归并后取整”。
10.出错信息:如果在标记样式前方出现黄色小三角的图标,表明此标记出错或为未定义完整。在这一项可以看到是什么原因导致出错,然后有目的地去修改。
11.代号全名称:在定义复合标记时可看到标记的层次关系。
12.初始字符:插入AutoCAD时的初始字符。主要受可见元素值的影响。
13.特征ID:标记样式的ID。在同一个下料工作中是不允许出现相同ID的标记。
14.说明:用户可以给标记写一些说明,方便自己理解和记忆。
15.加工图代号:这个标记的加工图,加工图是区分不同标记的有效方式,建议多用。点击小按钮可以弹出当前工程加工图列表,可进行可视化选择。
元素
元素可以理解为特征,特点。描述一件物体需要若干基本特征,比如一根具体的型材,需要用长度,头尾切角,材质,表面处理等特点来描述,这些特点就是元素。标记样式可以添加几乎无限多种元素来描述一种材料,元素之间可以形成公式关联关系。
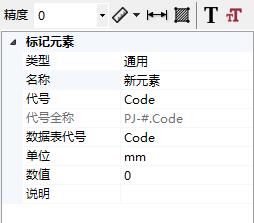
上图为一个元素的属性,分别解释如下:
1.类型:元素的类型,元素赋值为特定的类型之后,可以让标记享受一些特殊的便利,比如可以让标记自动读取线段长度作为这个元素的数值。现阶段有宽度、高度、长度、数量4个特殊的类型,未来版本将添加更多的类型比如价格类型等,让标记更智能化。
2.名称:元素的名称,根据材料特征来取。
3.代号:元素的代号,尽量取言简意赅的字母。
4.代号全称:标记代号+元素代号。公式运算时需要采用代号全称,而不只能用元素代号。
5.数据表代号:数据表的数据列表头会自动采用元素名称+元素代号+元素单位的格式,在这里可以另外指定元素代号显示为不同于元素代号的另外一个名称。
6.单位:作用同上,用于数据表自动产生的表头上。5和6点所提到的数据表表头可以在数据表格式编辑界面更改,此处并不是最终决定数据表数据列表头的地方。
7.数值:元素的数值,可见元素可以留为0,待插入AutoCAD后再更改。不可见元素根据实际情况填写,比如数量不一定为1,有的标记可以填2,表示这个标记一次就算2个数量的材料。数值还可以填入公式,以=号开始,后面跟运算规则表达式。
8.说明:用户可对此元素添加说明备注,方便记忆与理解。
可见元素
可见的意思是元素可以在标记文字上反映出来。BL-#(W:500|H:600)这个标记有两个可见元素,分别是宽W和高H。
附加元素
也可以称之为不可见元素,附加元素储存在下料助手软件的内存中,在标记文字内容上是不可见的。
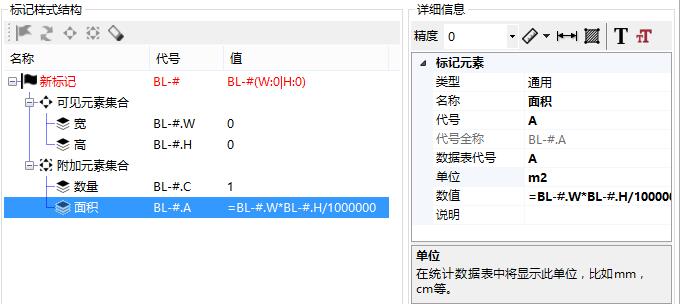
在上图中,宽W和高H是可见元素,数量C和面积A是不可见元素。那么定义元素时该定义为可见还是不可见?我们给的建议如下:
1.可见元素尽量不要过多,只要能使标记区分于其他标记即可,尽量使得标记文字简短。
2.可见元素一般为最基本的要素。
3.不可见元素一般是公式依赖于可见元素,比如上图中的面积A。
4.数量元素宜放在不可见元素集合中。
定义标记样式分解步骤
我们定义一个配件标记样式来举例说明。
1.在开始选项卡,点击向导按钮附近的“新建标记样式”按钮,弹出标记样式编辑器界面。
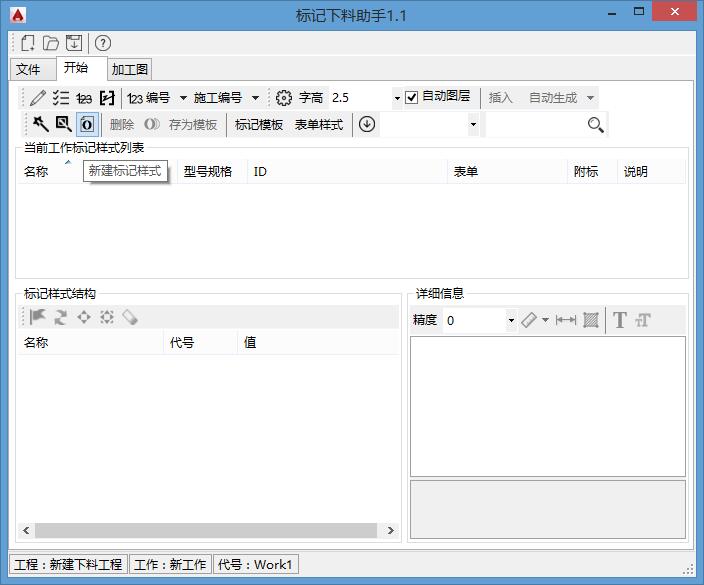
2. 可以见到软件已经默认将标记名称和代号等写好,并且自带了一个数量类型的元素。我们把名称改为“配件”,把代号改为“PJ”。
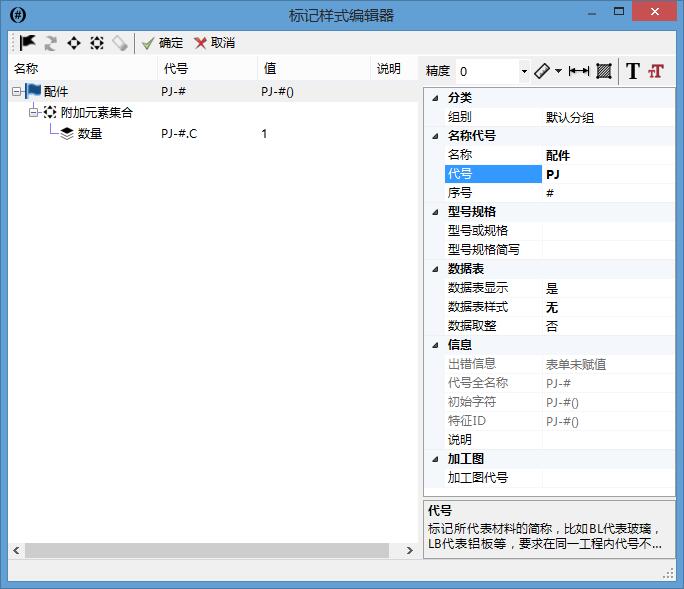
3.先来认识一下标记样式编辑工具栏
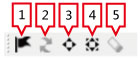
3.1.添加附加标记按钮
可向当前标记样式附加其他标记。
3.2.替换附加标记按钮
可将选中的附加标记替换为其他标记。
3.3.添加可见元素按钮
向当前标记添加可见元素。
3.4.添加附加元素按钮
向当前标记添加不可见元素。
3.5.删除选中项目按钮
删除选中的标记或元素。
4.向标记样式添加更多的元素。
4.1.选中标记根节点,点击“添加可见元素”按钮,生成一个新的元素,把元素类型设置为“长度”,名称改为“长”,代号改为“L”。
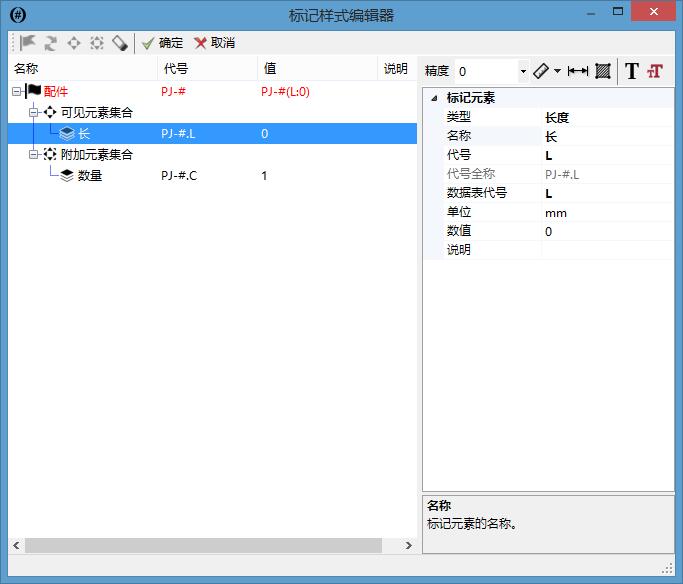
此配件标记之所以添加可见元素“长”,是因为我们打算用这个标记来提取长度相关的配件,比如泡沫棒,胶条等。长度元素也并不是一定要添加,一些配件并不是线性相关的。比如门窗的执手,就是单个数量1套,这时可以把长度元素删除。
4.2.选中标记根节点,点击“添加附加元素”按钮,生成一个新的元素,把名称改为“单位”,代号改为“U”,单位改为空,数值改为空。
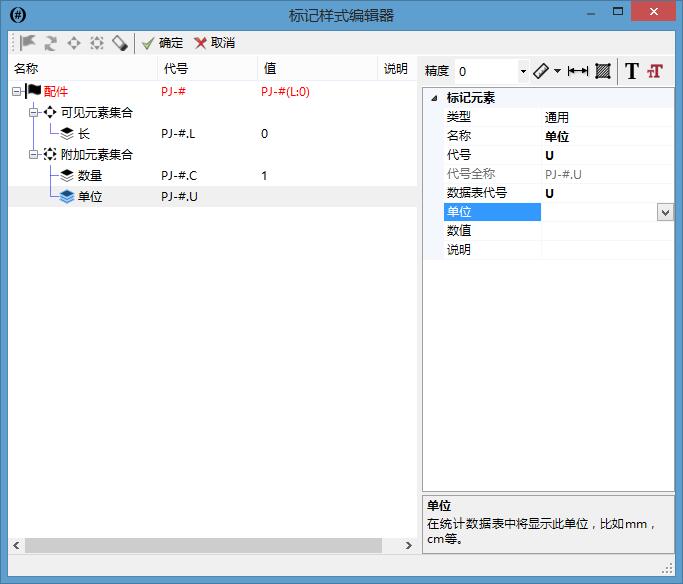
为什么每个元素都有“单位”属性了,这里还要特别添加一个单位元素呢?主要是因为配件材料表通常都有一列数据是“单位”,数据列提取数据是根据元素的,所以需要统一添加这样一个“单位”元素。再者,各种配件最终的单位也不一致,比如泡沫棒单位为米,螺栓单位为颗,“数量”元素本身的单位属性无法照顾到各种不同种类的配件,这时就把“数量”元素的单位属性设置为空,让专门的“单位”元素来负责。
4.3.选中标记根节点,点击“添加附加元素”按钮,生成一个新的元素,把名称改为“参数”,代号改为“P”,数据表代号改为空,单位改为空,数值改为空。
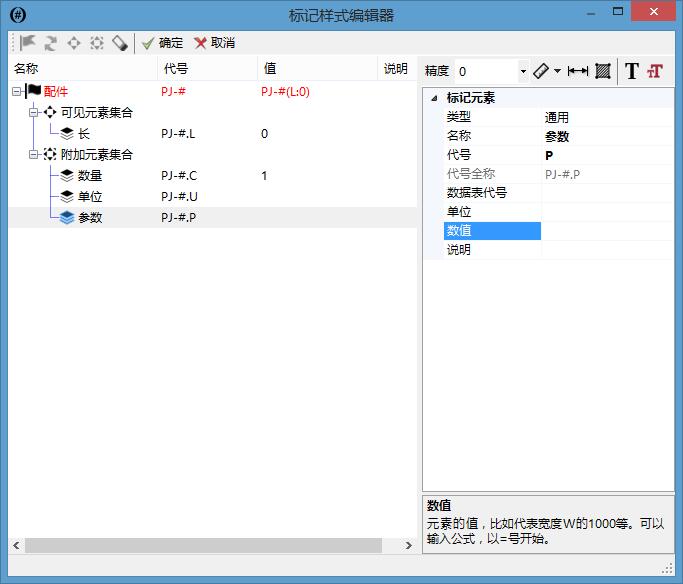
参数元素用来补充一些配件的属性。至此,基本上完成了一个配件标记样式的定义。
配件标记定义之后,如何区分不同类型的配件呢?我们可以利用标记样式的“型号规格”属性来区分,比如同样是线性相关的配件泡沫棒和双面胶条,我们就可以在标记样式的名称、型号规格(主要是这一项)上有所区分。另外还可以根据需要添加或删除一些元素,只要保证每个配件标记样式都含有“单位”和“参数”元素即可,因为我们稍后要定义的配件表单样式只额外提取这2个元素值,其他元素值忽略。
以下是最终的配件的标记样式结构,用户可以对比它们之间的相同和不同之处。
下图为执手配件标记样式,数量设置为1,表示一个标记文字就代表一套执手。注意“数量”元素的单位属性设置为空。
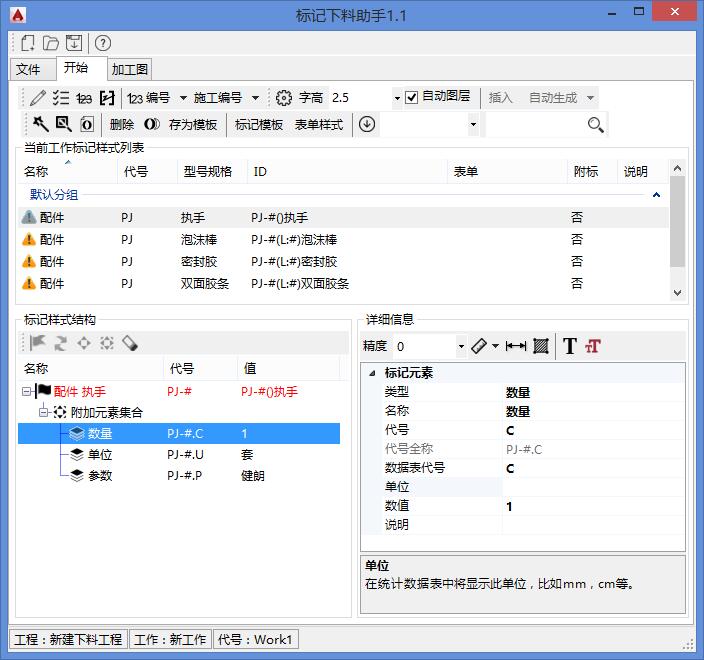
下图为泡沫棒配件标记样式,其数量是公式表达式,等于可见元素长度。
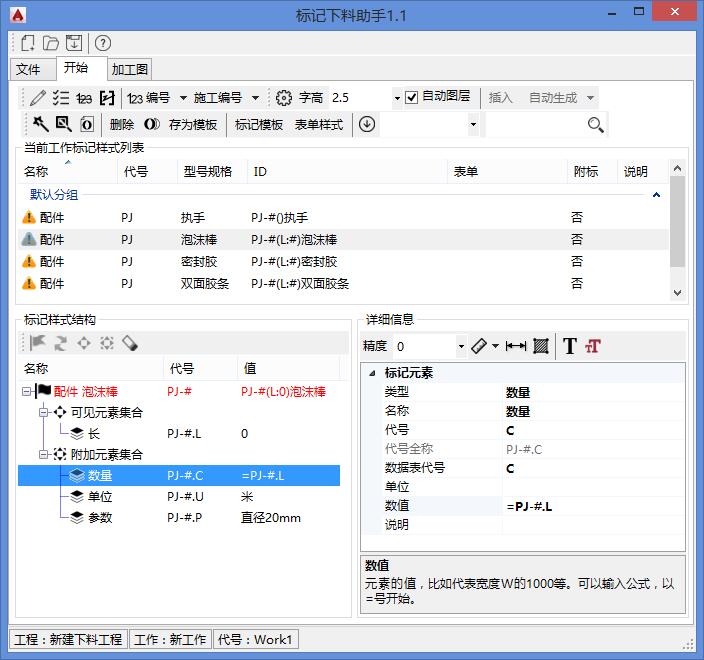
下图为双面胶条配件标记样式,数量为可见元素长度的两倍。一般用横梁立柱的横截面都有两根以上相同的胶条,这样的定义表示这个标记文字一次能计算两根双面胶条。
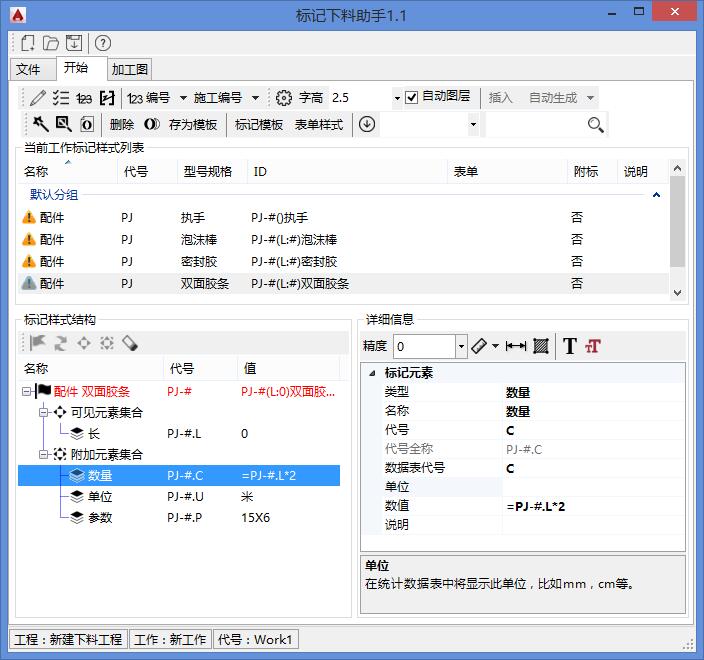
下图为密封胶配件标记样式,数量经过了长度到体积的转换,/1000是立方毫米转为立方厘米,/300是转为300毫升一支。密封胶在AutoCAD里通常是按长度来提取,但是最后下料需要下成300ml的一支。这时候需要多给这个标记多添加一个打胶横截截面积的元素,用它来辅助把打胶长度换算为(支)的单位。
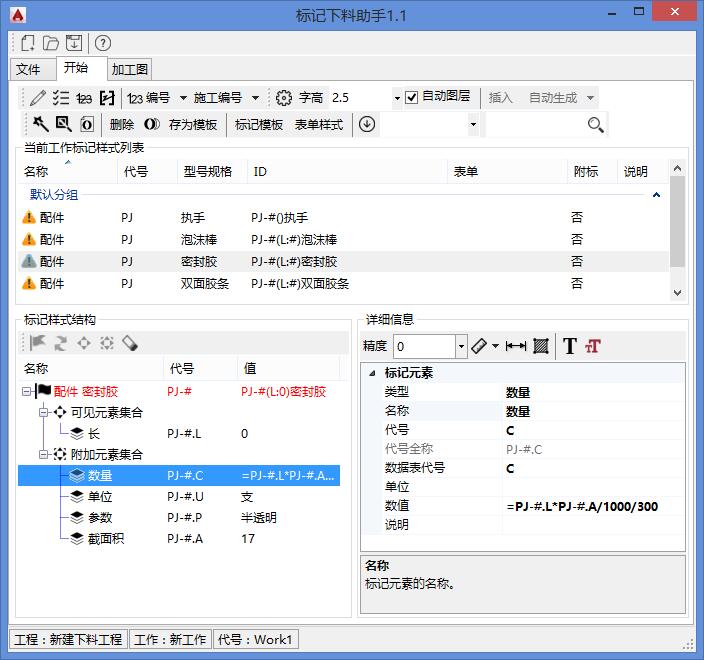
下图为自攻螺钉配件标记样式,数量表示为间隔350mm布置1颗螺钉。
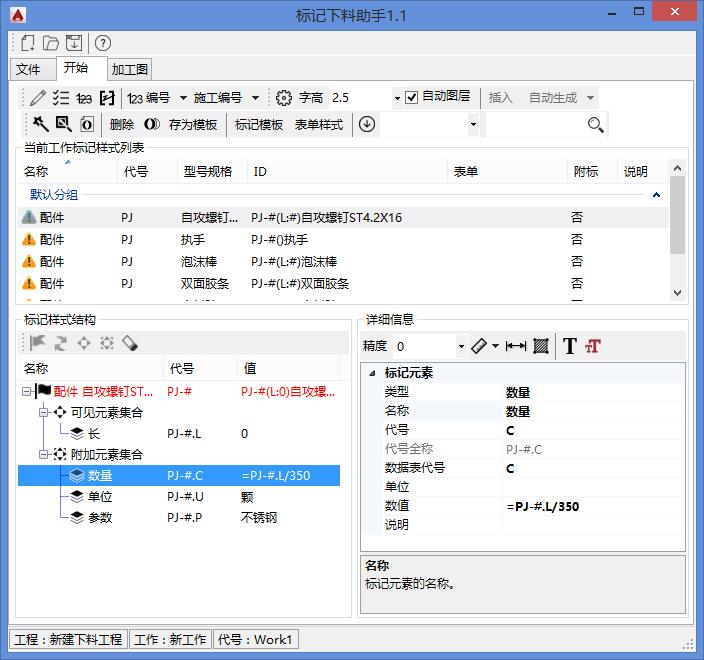
以上的标记样式都没有赋值“数据表样式”,所以前面有一个小黄三角警示图标。只有当标记完成赋值完毕,经检测无错误之后,图标会变成绿色,插入到AutoCAD的功能方才可用。